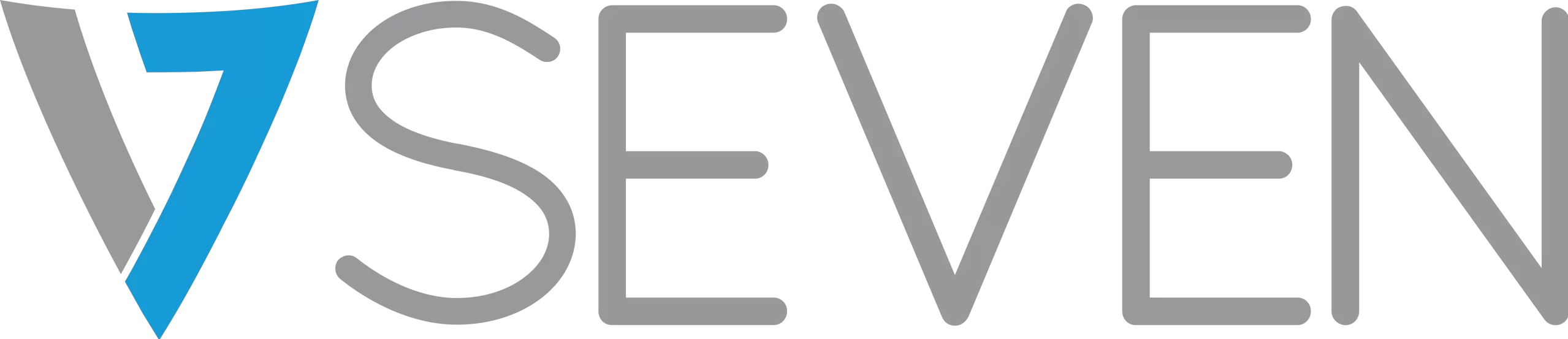FAQs
Sometimes we all need a little bit of help.
IFP has Kiosk mode that basically removes the app bar so there is no short-cuts to different application ideal for KIOSK type setup where admin’s don’t want user’s to do more. Instruction is: Using the remote control, press “menu” ,”7″, “9”, “1”, “3” – the sidebars will toggle on/off.
The Screen Record app can be found in the overlay menu.![]()
This allows you to make an MP4 video when you start the recording. You can then save this file to the IFP and transport it to a USB Drive or Cloud Drive in the MP4 format for viewing on any system.
Check your firmware and wireless network settings: Check that the IFP is at latest firmware Ensure you are using the latest version of Bytello Share on the devices and the IFP Check the wireless network and environment. Check for wireless interference (metal objects, too many wireless devices, etc.). Check for too much wireless network traffic. Try enabling Hotspot mode on the IFP so you don’t need to connect through the facilities wireless network and go direct (Settings/Wi-Fi/Hotspot to enable – please check if this is OK with your IT Administrator) Try a wired network connection and see if you get disconnects Do a wireless site survey in their facility to see if their Wireless network is stable
Corporate email servers and firewalls often disable SMTP as they don’t want people sending out email through unauthorized accounts. Please discuss with your IT Administrator. Gmail settings for SMTP: https://support.google.com/a/answer/176600 https://support.google.com/mail/answer/7126229 Outlook 365 Settings for SMTP: Microsoft: https://learn.microsoft.com/en-us/exchange/clients-and-mobile-in-exchange-online/authenticated-client-smtp-submission Once you have ensured your network, firewall, and SMTP Server will allow these settings, you can enter them in the IFP Settings > System > Email:
Please review the guide for detailed description of HDMI Setting here: http://www.v7world.com/us/mwdownloads/download/link/id/1769/
There are few reasons why touch will not work on IFP panels. Below is a description of reasons why touch may not be working and steps to resolve it. Connectivity Issue from Host Device (such as PC). If customer is connecting host device (such as PC) to IFP, please check the cable connections are correct and well connected. USB-C cable must be of type USB 3.2 specification and if using HDMI cable, USB A to B cable needs to be connected for touch functionality to work. Touch Lock is Enabled in IFP Make sure Touch Lock – is disabled by pressing the red button on the remote control to toggle lock/unlock functions If after above, the problem persists then we need to go to IFP’s admin menu to make sure “touch forbidden” is disabled. To go admin menu (INPUT>1>3>7>9 on remote) and find the touch forbidden setting to disable it Firmware on Touch Panel If for some reason, touch firmware is not loaded properly – you can try to resolve this by going to admin menu (INPUT>1>3>7>9 on remote) and selecting “INIT TOUCH PANEL” to reset touch settings If problem persists, it maybe IFP firmware update was not installed properly. This can be resolved by downloading the latest stable version of firmware from our website and following installation instructions Memory Issue At times due to crash in certain application or thru extensive use, memory maybe corrupted. In this case, simply reboot (re-starting) IFP may clear all memory and resolve this issue. After following all the steps above, its good idea to restart the unit to ensure the settings have taken effect by restarting the unit (long press the power button). Hardware Issue Use the built-in touchpanel tool to check the signal: Admin menu (INPUT>1>3>7>9 on remote) ->Upgrade-> TouchPanelTools, press “Enter”, press and hold the “App version” -> select signal test. Normally, all tests should pass. IF there is any “NG” or “FAIL”, this will require a hardware repair. Please provide screen shot of above test result to tech support so they can coordinate service of your unit.
Bytello Share Network Requirements The TCP ports below handle device connection: TCP 7385, 29736, 2067, 39458 The TCP/UDP ports listed below handle the transfer of functions within the device application (media/photo/camera, remote/mouse control, desktop sync, and one point of touch during screen share): TCP 49200-49400 – Media and Desktop Synchronization UDP 49200-49400 – Remote/Mouse control and touch Chromecast and the Chrome Web Store App use the following: TCP 8008, 8009, 8010+ until an available port is found UDP 49400-49450 Airplay uses TCP 5000 and 7000 Airplay and Chromecast use UDP 5353 Miracast uses TCP/UDP 7236 and UDP 21200 and 21201 Web browser for Bytello DMS console Devices for Bytello DMS client
Still have questions?
Lorem ipsum dolor sit amet, consectetur adipiscing elit.